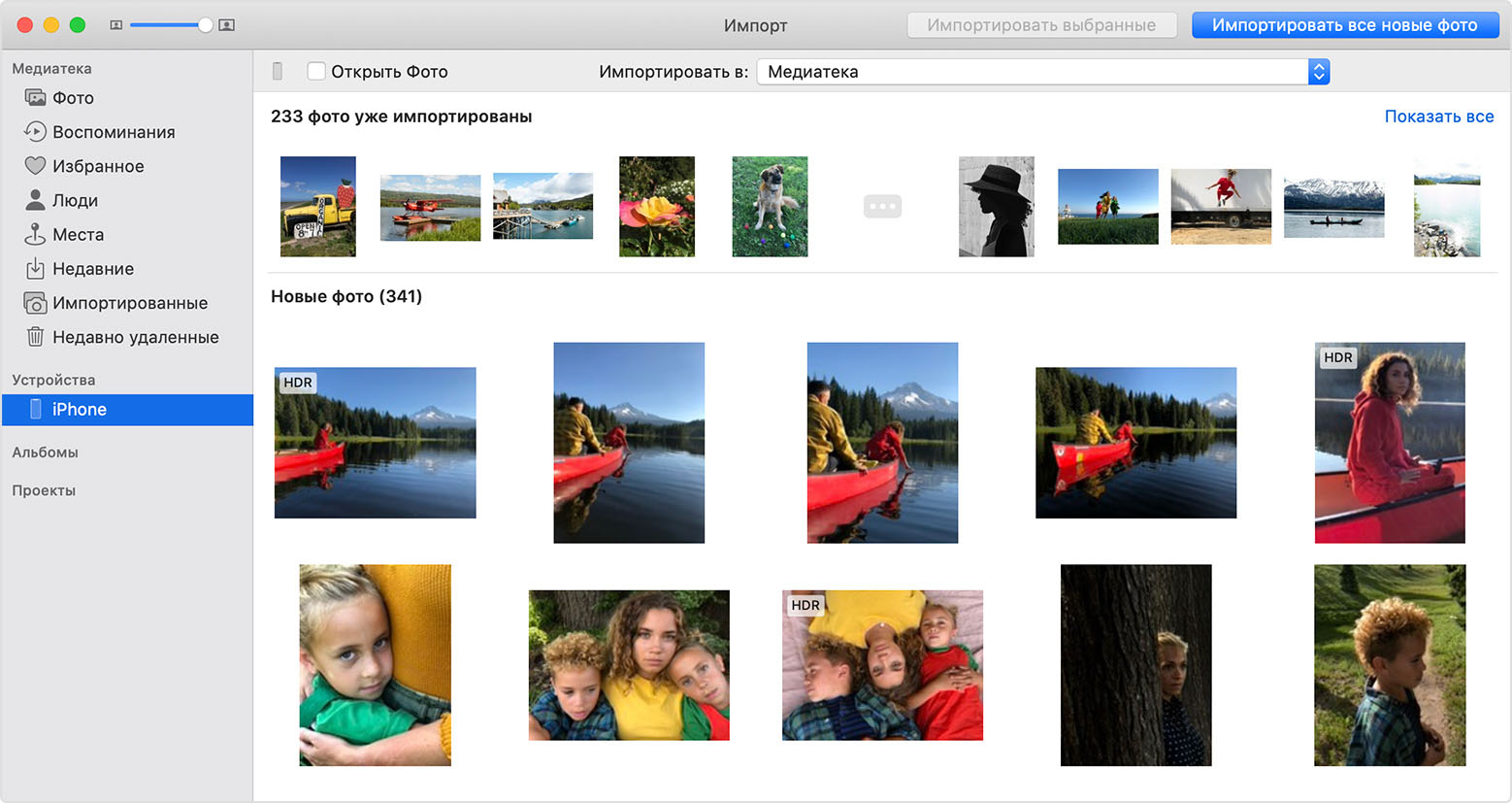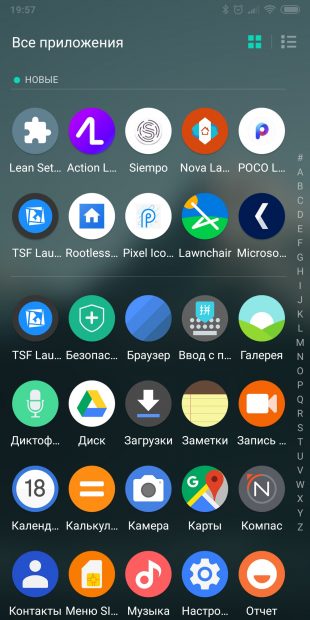Импорт фотографий iphone на компьютер. Способы копирования фотографий с iPhone на компьютер Windows и Mac
Перенос фотографий и видео с iPhone, iPad или iPod touch
Узнайте, как перенести фотографии и видео с iPhone, iPad или iPod touch на компьютер Mac или компьютер с ОС Windows. Вы также можете предоставить доступ к своим фотографиям на всех своих устройствах с помощью функции «Фото iCloud».
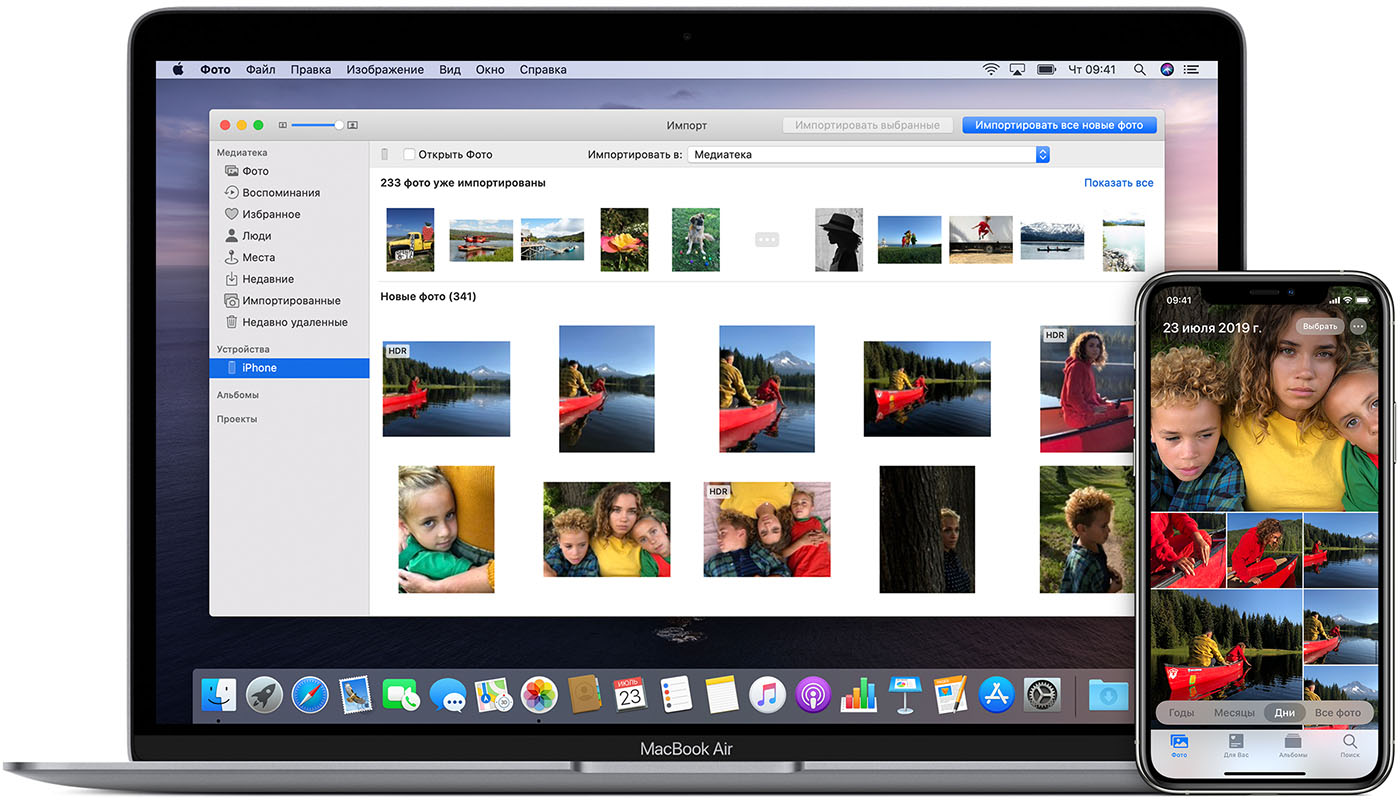
Выбор места для хранения фотографий и видео
Предоставьте доступ к своим фотографиям и видео на всех своих устройствах с помощью функции Фото iCloud. Или храните их локально только на компьютере Mac или компьютере с ОС Windows.
Фото iCloud
Функция Фото iCloud автоматически обеспечивает безопасность, актуальность и доступность ваших фотографий и видео на всех ваших устройствах Apple, на сайте iCloud.com и даже на компьютере с ОС Windows. Функция «Фото iCloud» всегда отправляет и сохраняет исходные фотографии в полном разрешении. Оригиналы можно хранить в полном разрешении на всех устройствах или экономить место, используя версии, оптимизированные для устройств. В любом случае оригиналы можно всегда загрузить в нужное время. Любые вносимые изменения или правки всегда отражаются на всех ваших устройствах.
Фотографии и видео, которые используются в функции «Фото iCloud», занимают место в хранилище iCloud. Прежде чем включить функцию «Фото iCloud», убедитесь, что в iCloud достаточно места для хранения всей вашей коллекции. Можно определить необходимый объем, а затем перейти к расширенному тарифному плану, если это будет необходимо.

Импорт на компьютер Mac
Для импорта фотографий с устройства iPhone, iPad или iPod touch на компьютер Mac можно использовать приложение «Фото».
- Подключите iPhone, iPad или iPod touch к компьютеру Mac кабелем USB.
- Откройте приложение «Фото».
- В приложении «Фото» откроется экран «Импорт», где отобразятся все фотографии и видео, находящиеся на подключенном устройстве. Если экран «Импорт» автоматически не появляется, щелкните имя устройства на боковой панели «Фото».
- В случае появления соответствующего запроса разблокируйте устройство iOS с помощью код-пароля. Если на устройстве iOS отображается предупреждение Доверять этому компьютеру?, нажмите «Доверять», чтобы продолжить.
- Выберите фотографии, которые требуется импортировать, и нажмите «Импортировать выбранные», или нажмите «Импортировать все новые фото».

- Подождите завершения процесса, а затем отключите устройство от компьютера Mac.

Импорт на компьютер PC
Фотографии можно импортировать на компьютер с ОС Windows, подключив к нему устройство и воспользовавшись приложением «Фотографии Windows»:
- Убедитесь, что на компьютере с ОС Windows используется последняя версия iTunes. Для импорта фотографий на компьютер с ОС Windows требуется приложение iTunes 12.5.1 или более поздней версии.
- Подключите iPhone, iPad или iPod touch к компьютеру с ОС Windows кабелем USB.
- В случае появления соответствующего запроса разблокируйте устройство iOS с помощью код-пароля.
- Если на устройстве iOS отображается предупреждение Доверять этому компьютеру?, нажмите «Доверять» или «Разрешить», чтобы продолжить.
Если у вас включена функция «Фото iCloud», прежде чем импортировать фотографии на компьютер с ОС Windows, необходимо загрузить их исходные версии в полном разрешении на iPhone. Узнайте, как это сделать.
После импорта видео с устройства iOS на компьютер с ОС Windows некоторые видео могут иметь в приложении «Фотографии Windows» неправильную ориентацию. Добавив эти видео в iTunes, вы сможете воспроизвести их в правильной ориентации.

Дополнительная информация
- Резервное копирование всех файлов, в том числе фотографий и видео, на внешний жесткий диск с помощью Time Machine
- Импорт фотографий и видео с накопителя, например жесткого диска или SD-карты, в приложение «Фото» для ОС macOS.
- Импорт фотографий на пленке с помощью сканера и приложения «Захват изображений».
- Импорт изображений непосредственно в папку на компьютере Mac с помощью приложения «Захват изображений».
Информация о продуктах, произведенных не компанией Apple, или о независимых веб-сайтах, неподконтрольных и не тестируемых компанией Apple, не носит рекомендательного или одобрительного характера. Компания Apple не несет никакой ответственности за выбор, функциональность и использование веб-сайтов или продукции сторонних производителей. Компания Apple также не несет ответственности за точность или достоверность данных, размещенных на веб-сайтах сторонних производителей. Обратитесь к поставщику за дополнительной информацией.
Топ 6 способов скинуть фотографии с iPhone/iPad на Mac без iTunes
Ситуаций, которые вам нужно будет переносить с iPhone на Mac, много. Возможно, просто сохраните фотографии на Mac и удалите с iPhone, чтобы освободить память, или отредактируйте фотографии с помощью программного обеспечения на базе Mac после импорта. В этом уроке мы покажем вам 6 различных способов импортировать фотографии с iPhone X / 8/7 Plus / 7 / 6s / 6/5 на Mac без использования iTunes.
Метод 1: Синхронизация фотографий между iPhone и Mac с iCloud Photo Library
Библиотека iCloud Photos может автоматически создавать резервные копии iPhone среди всех ваших устройств Apple до тех пор, пока вы регистрируете один и тот же идентификатор Apple и всякий раз, когда есть доступная сеть WiFi. Чтобы перенести библиотеку фото iPhone на компьютер Mac, сначала необходимо настроить несколько вещей:
- На устройствах iOS 11/12 и iOS 10.3 перейдите в Настройки> Ваш профиль> iCloud> Фотографии и включите iCloud Photo Photo Library.
- Если вы используете iOS 10.2 и более ранние версии, перейдите в Настройки> iCloud> Фото и сделайте то же самое.
- На вашем Mac перейдите в Системные настройки> iCloud. Найдите фотографии и нажмите «Параметры» и проверьте библиотеку фотографий iCloud.
Затем ваше устройство iOS обращается к сети Wi-Fi, iCloud Photos Library автоматически загрузит фотографии с iPhone на Mac, и вам просто нужно будет загрузить и добавить их в Mac-хранилище позже.
Метод 2. Импорт фотографий с iPhone на Mac с помощью приложения «Фотографии»
В Mac OS X и более поздних версиях Apple представила приложение Photos в качестве замены iPhoto для систематического управления, редактирования и обмена изображениями между устройствами iOS и Mac. По умолчанию приложение Photos настроено на автоматическое копирование фотографий iPhone на ваш Mac при подключении через USB-кабель. Если нет, выполните следующие действия:
- Подключите устройства iOS к Mac и дождитесь автоматического открытия приложения «Фото». Если это не так, щелкните значок «Фотографии».
- Выберите «Импорт» в верхней строке меню. Если вам больше не нужны эти фотографии после передачи, установите флажок «Удалить элементы после импорта».
Метод 3: Выборочно перенос фотографий iPhone на Mac с помощью Tenorshare iCareFone
На самом деле существует множество способов и приложений для синхронизации фотографий iPhone с компьютером Mac. Мы испытали все методы, упомянутые в этой статье, и обнаружили, что Tenorshare iCareFone является наиболее эффективным способом. Все изображения, в том числе Cameral Roll, Photo Stream, Photos Library, сторонние загруженные программные файлы, могут быть сразу экспортированы на ваш Mac за клики, и вы можете решить, следует ли передавать несколько или одиночное изображение на компьютер. Ниже приведены шаги, которые помогут вам получить фотографии с iPhone и Mac.

- Запустите программу на компьютере Mac и подключите к нему устройства iOS. Эта программа хорошо работает со всеми версиями Mac OS .
- Когда Tenorshare iCareFone обнаружит ваше устройство, откройте «Управление»> «Фото».
Программа отобразит все снимки с вашего iPhone в хронологическом порядке, чтобы вы могли легко находить целевые файлы. Поднимите всех или тех, кого хотите экспортировать на свой Mac, и нажмите кнопку «Экспорт».
Там вы закончили перенос фотографий iPhone на Mac. Довольно легко и быстро, не так ли? Не пропустите лучшее программное обеспечение для передачи файлов (музыка, видео,заметки, ) iOS – Tenorshare iCareFone.

Метод 4. Отправлять фотографии с iPhone на Mac без использования электронной почты или iMessage.
Если вам просто нужно передать только несколько фотографий на ваш MacBook или iMac, либо электронная почта, либо iMessage – хороший выбор для простых операций и своевременности. Здесь мы берем Email в качестве примера для получения фотографий с iPhone на Mac.
Откройте приложение «Фотографии» на вашем iPhone и выберите фотографии, которые вы хотите импортировать на Mac. Нажмите значок общего доступа в левом нижнем углу и принесите несколько параметров. Выберите «Почта» из предоставленного списка.
Появится экран электронной почты, на который вы должны ввести свой адрес электронной почты для отправки. После всего этого загрузите его на доступный в Интернете компьютер Mac, и теперь вы можете свободно просматривать фотографии iPhone на Mac.
Метод 5. Импорт фотографий с iPhone на Mac с помощью Airdrop
Подобно электронной почте, вы можете использовать Airdrop для добавления изображений на Mac с вашего iPhone, но для этого потребуются Mac OS X Yosemite, El Capitan или macOS Sierra. Убедитесь, что вы делаете это под WiFi-соединением.
Для начала включите Airdrop на вашем iPhone и выберите «Все». Затем откройте Finder и запустите Airdrop. При подключении коснитесь приложения «Фото» и выберите изображения для передачи на компьютер с помощью значка общего доступа.
Однако, если Wi-Fi не устойчив, весь процесс передачи займет много времени. И одна вещь заключается в том, что не забудьте выключить Airdrop после синхронизации.
Метод 6: Переместить фотографии iPhone на компьютер Mac с захватом изображения
И последнее, но не менее важное: есть еще одно приложение, которое позволяет передавать фотографии с iPhone на Mac без iTunes, который является приложением Image Capture по умолчанию. По сравнению с приложением «Фото», это очень удобно для организации и обмена фотографиями, особенно для папок.
Чтобы экспортировать фотографии с iPhone на Mac, вам необходимо подключить устройство к Mac и запустить Image Capture. Выберите свой iPhone из списка Устройства и определите папки выходных изображений, после чего нажмите кнопку «Импортировать или импортировать все». Как и фотографии, вы также можете выбрать «Удалить после импорта», чтобы освободить хранилище на iPhone.
Переносим фото и видео с iPhone на ПК: все способы
Память мобильных гаджетов никогда не бывает достаточной, чтобы вместить все пользовательские медиафайлы. Чтобы разгрузить немного пространство на устройстве, можно перенести часть редко используемых файлов в облачное хранилище или на персональный десктоп. Об этих вариантах синхронизации и пойдет речь в нашем материале. Наши рекомендации будут актуальны для всех линеек устройств на iOS.
Универсальный способ для всех операционных систем – «Фото iCloud»
Начнем наш обзор с самого быстрого и удобного способа перекинуть фото – это облачное хранилище. Для iPhone удобнее всего использовать приложение «Фото iCloud». Установив эту программу все ваши фотографии и видео будут автоматически копироваться на вашем аккаунте, а доступ к ним будет открыт для всех ваших устройств, в том числе iPad, Mac и Windows. 
Чтобы перенести фотографии на Mac, пройдите такой путь: «Системные настройки» — «iCloud» — «Параметры» — «Фото iCloud» . А далее управляйте медиафайлами по своему желанию.
Чтобы управлять фотографиями на Windows, загрузите и установите для него программу iCloud для Windows. Для этого вам придется пройти идентификацию Apple ID, которая должна совпадать с ID iPhone. В интерфейсе программы откройте раздел «Параметры» Выберите «Медиатека iCloud». Там вам будет открыт доступ к медиафайлам подключенных устройств аккаунта Apple ID.
Как с iPhone перекинуть фото на Mac
Для этого нам нужно установить на компьютере программы «Фото» и «iTunes» не ниже 12.5.1 версии. Затем подключить смартфон через USB-провод к десктопу. Если файлы находятся на карте памяти, то извлеките ее и установите в слот для SD с помощью адаптера. Далее вам нужно будет пройти процедуры идентификации: ввести пароль, а также дать добро на установление соединения с ПК – для этого нажмите кнопку «Доверять». После этого ваш Mac автоматически запустит приложение «Фото». Если это не случилось, откройте его вручную. В верхней строке интерфейса в правом углу вы увидите кнопки «Импортировать выбранные» и «Импортировать все новые фото». Если ваш интерфейс отображает эти кнопки неактивными, то, возможно, у вас в левой колонке выбрано не то устройство. Убедитесь, что открыт нужный гаджет. Далее система сама сохранит нужные файлы, а вам останется только извлечь SD-карту или отсоединить iPhone. 
Синхронизация происходит достаточно просто и даже неопытные пользователи справляются с ней легко, но загвоздки все-же случаются. Проблема может быть в отсутствие физического соединения через USB-кабель. Проверьте его, возможно он где-то перегнулся или не плотно входит в гнездо. Вторая наиболее вероятная причина – это устаревшее ПО. Обновите его до последней версии. И повторите попытку соединения. Если вы не первый раз подключаетесь к этому десктопу, то возможно вы внесли его в список «не доверенных». Повторите подключение и укажите пункт «Доверять».
Как с iPhone перекинуть фото на Windows
Скопировать фото и видео можно даже в операционной системе Windows с помощью обычного проводника. Несмотря на то, что программу iTunes мы в этом способе не затрагиваем, она должна быть установлена и обновлена до последней версии. Далее подключите устройство через USB, введите пароль и выберите компьютер как «доверенный».
Для Windows 7 вы открываете «Компьютер» — «Ваше устройство» — «Internal Storage» и папку «DCIM», где и находятся ваши мультимедийные файлы. Далее копируете нужные фото и видео в любое место на десктопе. Если в окне «Компьютер» ваше устройство не высветилось, то попробуйте включить камеру на iPhone. Как правило, это действует также, как и с другой фототехникой. 
Для Windows 8 синхронизацию фото и видео делает приложение «Фотографии». Откройте его и потяните от нижнего края к центру, чтобы открыть доступные функции. Нажмите на вариант «Импорт» и программа сама выберет все файлы, которые не были загружены ранее. 
Для Windows 10 кликаем на «Пуск» и выбираем программу «Фотографии». В интерфейсе приложения щелкаем на кнопку «Импорт», а затем «С USB-устройства». Система начнет копирование файлов. Все фото и видео будут сохранены в папке «Изображения».
Обратите внимание, что если у вас уже настроена синхронизация с iCloud, то у вас не получится скопировать фото и видео на ПК.
Часто возникают проблемы с ориентацией видео. Если просматривать их через iTunes, ориентация по умолчанию будет выбрана корректно.
Синхронизация iPhone с Mac или Windows через интерфейс iTunes
Больше возможностей для копирования разных типов файлов предоставляет приложение iTunes. Подключите через USB ваш гаджет на iOS, введите пароль, укажите, что «Доверяете» этому десктопу. На экране компьютер запустите программу iTunes, а в ее интерфейсе в верхнем левом углу щелкните на иконку с вашим iPhone. В боковом меню в разделе «Настройки» будут указаны типы файлов, доступных для копирования. Выбираем нужные нам, например, «Фото» или «Книги». Также можно выбрать конкретные файлы. В правой части окна ставим отметку в чек-боксе «Синхронизация», после этого файлы начнут копироваться. 
Будьте аккуратны и внимательно читайте уведомления на экране. Если ваш iPhone ранее уже был синхронизирован с другой медиатекой, то щелкнув на кнопку «Стереть и синхр.» вы удалите все файлы этого же формата со смартфона, а взамен на него запишутся файлы с десктопа.
Синхронизация iPhone с компьютером через Wi-Fi
Чтобы не крутится с проводами, которые любят теряться и передавливаться, можно установить соединение с помощью Wi-Fi-директа.
Но для первой синхронизации USB-кабель все-же понадобится. Подключаем гаджет через кабель, проходим идентификацию и открываем приложение iTunes. В интерфейсе нам нужно выбрать наше устройство в левом меню, а на вкладке «Обзор» перейти в раздел «Параметры». Здесь нам нужно активировать функцию «Синхронизация этого iPhone по Wi-Fi». 
Подключить синхронизацию можно и через сам iPhone. Откройте «Настройки», затем раздел «Основные», а там подраздел «Синхронизация с iTunes по Wi-Fi».
С этого момента файлы будут автоматически копироваться на ПК каждый раз, когда оба устройства (десктоп и смартфон) будут подключены к одной беспроводной сети Wi-Fi. Сообщение об этом будет висеть в строке уведомлений смартфона.
Копирование и синхронизация медиафайлов для iPhone не сложная штука. Но чтобы не потерять важные фотографии, выберите один тип копирования: или через облачное хранилище, или через iTunes. Один вид синхронизации исключает другой. Так, если вы сначала скопировали файлы через iTunes, а затем активировали «Фото iCloud», то система предложит удалить данные, синхронизированные с iTunes. У каждого вида есть свои отрицательные стороны. Пользуясь iCloud, помните, что бесплатно можно использовать только 5 Гб облачного хранилища. А вот копирование через iTunes привязывает вас к одному десктопу. Выбор, как всегда, за вами.