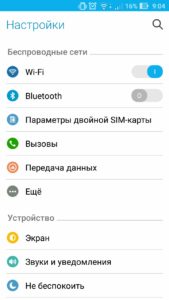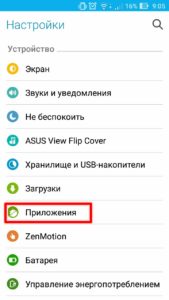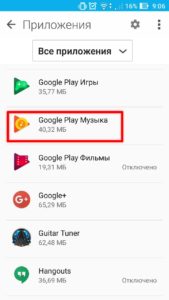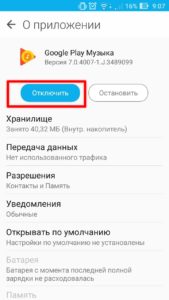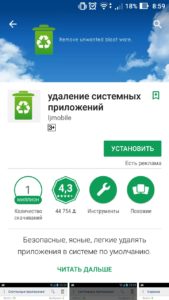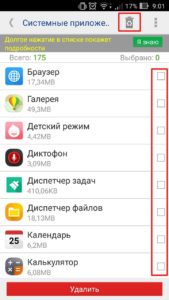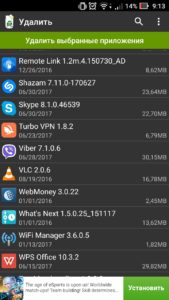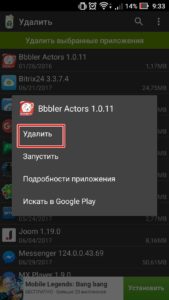Как удалить родные приложения на Android?
Как удалить встроенные приложения Android без root-прав
Больше никаких живых обоев, Facebook и неудобных встроенных браузеров.
Производители смартфонов и планшетов Android просто обожают устанавливать на свои гаджеты неудаляемые встроенные приложения. Хорошо, когда они полезны. Но в большинстве случаев это просто шлак, занимающий место и раздражающий своей рекламой.
Продвинутые пользователи могут получить root-доступ на своём устройстве и снести все эти программы. Однако многие не рискуют использовать root — из-за нежелания лишаться гарантии, перспективы перестать получать OTA-обновления или по другим причинам.
Но, к счастью, есть способ удалять встроенные программы в Android и без root. Он может показаться новичкам сложноватым, но если вы будете аккуратно следовать инструкции, всё получится.
Никогда не удаляйте приложения, назначения которых вы не понимаете. Вы можете повредить операционную систему смартфона, и придётся перепрошиваться.
Кроме того, перед копанием в системных настройках обязательно сделайте резервные копии фото, музыки, видео и других важных данных из памяти смартфона.
1. Устанавливаем ADB
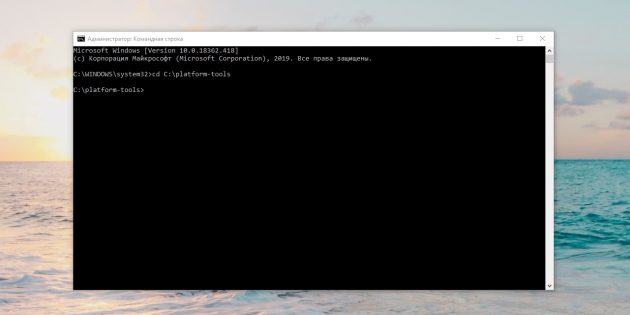
Нам понадобится утилита ADB (Android Debug Bridge). Для разных операционных систем процедура её установки примерно одинакова. Выберите версию ADB для вашей системы, а затем сделайте следующее.
- Загрузите ZIP-архив с ADB.
- Извлеките его содержимое в какую-нибудь папку без русских букв в названии. На Windows лучше всего это сделать в корень системного диска — C:platform-tools. В macOS и Linux можно просто извлечь всё на рабочий стол. Появится папка platform-tools.
- Откройте «Командную строку» в Windows или «Терминал» в macOS и Linux. В Windows командную строку нужно запускать от имени администратора — для этого щёлкните значок «Командной строки» правой кнопкой мыши и выберите «Дополнительно» → «Запуск от имени администратора».
- Теперь нужно открыть в терминале папку platform-tools. Введите следующую команду: cd /путь/к/вашей/папке/ и нажмите Enter.
Если не знаете, какой путь ведёт к вашей папке, сделайте вот что:
- На Windows щёлкните по папке правой кнопкой мыши с зажатым Shift и нажмите «Копировать как путь». Затем вставьте в терминал скопированную строчку.
- На macOS зажмите Alt и щёлкните по папке правой кнопкой мыши, затем выберите «Скопировать путь до…».
- Либо на macOS и Linux просто перетащите папку platform-tools в окно терминала.
Теперь ADB готова к работе.
2. Узнаём названия пакетов
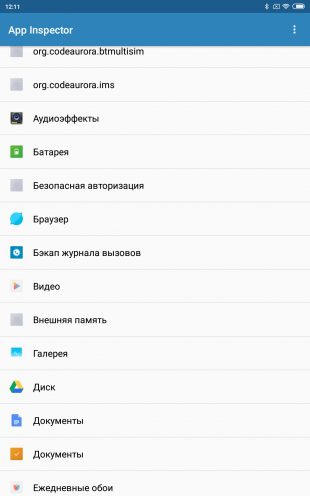
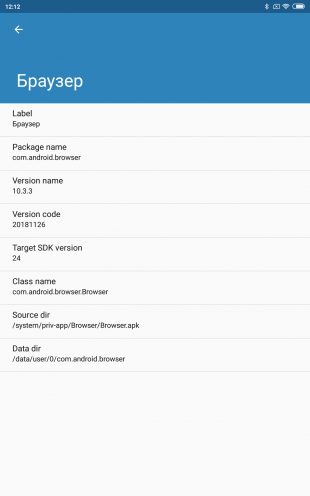
Теперь нужно узнать, что, собственно, мы хотим удалять. Для этого установите на смартфон приложение App Inspector. Откройте его и отыщите там предустановленные программы, которые вам не нужны.
Нажмите на название программы в списке — и перед вами появится информация о ней. Нас интересует раздел Package name — там содержится имя ненужного вам пакета. Выглядеть оно будет так: com.android.browser или типа того.
Нужно куда-нибудь записать имена пакетов, которые вы собираетесь удалить. App Inspector позволяет легко скопировать имя, просто нажав на него. Можете собрать имена в каком-нибудь текстовом файле или документе в облаке, чтобы потом на компьютере легко их копировать.
Как удалить ненужные предустановленные приложения с вашего Android-смартфона
Не все предустановленные приложения на вашем смартфоне одинаково полезны. Удалив ненужные программы, вы сможете не только улучшить производительность вашего телефона и освободить место для хранения. Некоторые из предустановленных программ являются почти «вирусами» благодаря тому, что показывают рекламу и отъедают ресурсы системы. И сегодня мы поговорим о том, как от них избавиться.
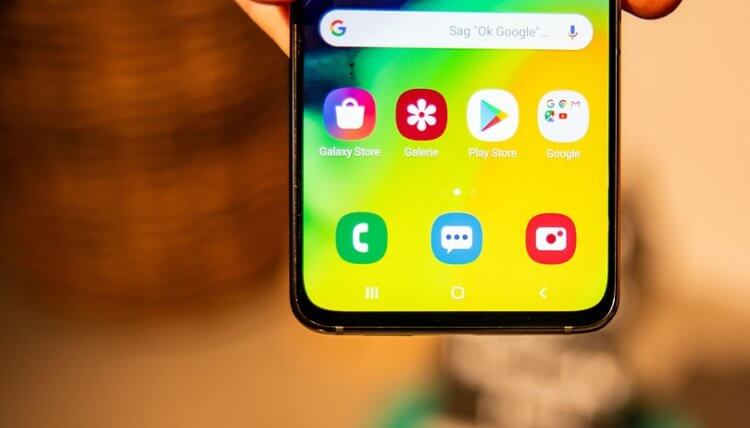
Некоторые предустановленные приложения стоит удалить
Что такое bloatware
Приложения, о которых сегодня пойдет речь, как вы могли догадаться, носят название bloatware. Говоря простыми словами, bloatware (или, как называют этот термин у нас, «Раздутое программное обеспечение») — это программы, имеющие слишком много дополнительных функций, на работу которых уходит непропорционально много ресурсов системы. Вloatware становятся особенно «вредными» тогда, когда эти функции не нужны или малополезны для работы программы. Наши англоязычные коллеги называют подобные опции «bells and whistles», в русском же языке есть отличный аналог — «свистелки» и еще одно слово, которое по соображениям этики мы писать не будем. Но вы, думается, и так догадались, что имеется в виду.
Зачастую ряд производителей (как правило из КНР) имеют тенденцию устанавливать подобного рода программы на свои гаждеты. При этом большинство пользователей редко трогают предустановленные приложения на своем смартфоне. А зря! Кстати, знали ли вы о существовании bloatware? Расскжите об этом в нашем чате в Телеграм.
Удаление и отключение bloatware на Android
Когда дело доходит до избавления от bloatware (с вашего позволения мы будем использовать этот термин, ибо российский аналог слишком длинный), у вас по существу есть два варианта — отключить их или удалить. У каждого варианта есть свои плюсы и минусы, но в чем разница? Удаление хоть и является лучшим способом убедиться, что приложение больше не будет вас беспокоить, это рискованно, поскольку разработчики не дураки и часто встраивают в bloatware файлы, которые необходимы для работы оболочки операционной системы.
Отключение является гораздо более безопасным. Оно будет гарантировать, что приложение не занимает ценные мегабайты оперативной памяти, работая в фоновом режиме, а также (если оно было рекламным) вы избавитесь от надоедливой рекламы. Но при этом программа будет все еще занимать ценные мегабайты в физической памяти вашего устройства. Мы бы рекомендовали именно второй вариант.
Для начала перейдите в раздел «Настройки», а оттуда в «Приложения». Нажав на ту или иную программу, вы заметите, что некоторые из них могут быть удалены. Однако ряд из них опции удаления не имеет. А с другими и вовсе нельзя сделать ничего. Например, приложение «Настройки» Нельзя ни удалить, ни отключить. Программы, которые попадают в данную категорию, как правило, являются важными для работы системы программами. С остальными приложениями уже «можно работать».
Как вычислить bloatware?
Тут, на самом деле, все довольно просто. Нужно «отсечь» все лишнее. Для начала важно прошерстить список на наличие сервисов Google и средств для работы Google Play. Информацию о программах можно узнать тут же в настройках. Соответственно, эти приложения отключать и тем более удалять ни в коем случае нельзя. Далее все зависит от производителя смартфона. К примеру, владельцы Samsung и устройств OnePlus имеют предустановленные файлы оболочек операционной системы. Они, вне всяких сомнений, красивы, но если вы хотите, например, использовать сторонний лаунчер, то их лучше отключить. Так как с большой долей вероятности ваш смартфон будет обрабатывать не только анимации и оболочку лаунчера, но и «держать в памяти» некоторые файлы оболочки от производителя.
Также неплохим решением будет использовать программу под названием System app remover. Она не только позволит вам удалить какое-либо приложение или сервис, но и покажет вам подробную информацию о нем, чтобы вы могли разобраться в том, насколько это важная программа. Однако на всякий случай перед проведением подобного рода манипуляций сделайте бэкап ваших данных.
Удаление системных приложений на Android
Каждый владелец современного смартфона мечтает о том, чтобы использовать потенциал своего гаджета в полной мере. Но практика показывает, что по ряду причин большинству пользователей Android-устройств приходится довольствоваться лишь тем функционалом, который изначально был обеспечен разработчиками гаджета. Возникают закономерные вопросы, как удалить системные приложения на Android с/без root-прав и что именно можно убрать, чтобы максимально оптимизировать смартфон или планшет.

Назначение системных приложений в Android
Зачастую рядовой пользователь называет системными приложениями софт, который установлен непосредственно производителями устройства. Это утверждение можно считать лишь частично верным, поскольку среди действительно полезных предустановленных программ довольно часто можно встретить приложения сторонних производителей, которые, по мнению разработчиков гаджета, привносят более обширный функционал в работу устройства.
Например, компания ASUS, помимо своей фирменной оболочки, любит нагружать прошивку приложениями TripAdvisor, Clean Master, ZenTalk, MyASUS и прочими софтинами, которые время от времени используют оперативную память устройства и «не хотят» удаляться по нашему желанию. Более того, эти программы постоянно нас спамят системными сообщениями, обновлениями и рекламой, что также негативно сказывается на общих впечатлениях в процессе использования гаджета.
Поэтому такой софт, как программа для удаления системных приложений на Android без root-прав, становится все более популярным среди пользователей многофункциональных устройств. Посредством специальных программ, предустановленных на гаджет, даже неопытный пользователь может быстро избавиться от ненужного ему объема программ, которые ранее лишь замедляли гаджет и занимали много места.
На что обратить внимание
Прежде чем удалять системные файлы, важно понимать, что при проведении данных манипуляций вы автоматически лишаетесь прав на сервисный ремонт, если, конечно, у вас еще не истек срок гарантийного обслуживания. Также следует подготовиться к восстановлению системы. Неопытные пользователи, сталкиваясь с возможностью удаления стандартных системных приложений, ошибочно полагают, что практически весь софт на их многофункциональном устройстве лишний. Будьте предельно осторожными, ведь это в корне неправильно. Прежде чем удалять приложение или останавливать процесс, обратитесь за помощью к интернету. Получите содержательную информацию о каждом интересующем вас процессе и лишь потом совершайте его остановку или удаление программы, которая за него отвечает.
Удаление системных приложений без прав суперпользователя
Полностью удалить приложения Google с Android без рут-прав на чистой системе невозможно, а вот остановить их получится. Таким образом, надоедливый софт больше не будет использовать на свою поддержку оперативный ресурс. Чтобы остановить любой процесс, вшитый в оболочку, необходимо:
- Зайти в настройки смартфона.

- Перейти в раздел «Приложения».

- Найти и тапнуть по нужному приложению (в нашем случае это Google Play Музыка).

- Перейти в настройки приложения и кликнуть «Отключить».

Еще раз следует напомнить, что благодаря этому способу вы можете только отключить приложения, которые вам не нужны. Удалить их APK и освободить место с помощью вышеописанной инструкции у вас не получится. Также стандартно из-под системы вы не сможете добраться до служб и сервисов. Для обычного пользователя без специального софта они недосягаемы.
В том случае, если вы проявили интерес к удалению системных программ, но не хотите рутировать гаджет, следует обратить свое внимание на такие утилиты, как «Удаление системных приложений», «Удаление (Uninstaller)», «Удаление приложения», . Первые можно установить прямо из Google Play. Debloater вы с легкостью найдете в сети. Она подразумевает удаление системного софта с гаджета через персональный компьютер.
С помощью программы «Удаление системных приложений»
Разработчики программы «Удаление системных приложений» поставили перед собой цель создать простой и практичный инструмент для улучшения работы многофункционального устройства на базе ОС Android. Процесс обучения тому, как удалить встроенные приложения на Android без root-прав с помощью указанной программы, не вызовет сложностей даже у обычного пользователя без особых навыков и знаний. Для успешного удаления программ вам достаточно воспользоваться пошаговой инструкцией:
- Установить утилиту.

- Найти в перечне необходимый софт, отметить его галочкой.
- Кликнуть значок «Корзина».

Посредством утилиты «Удаление» (Uninstaller)
Данный инструмент для удаления системных файлов без прав суперпользователя признан наиболее практичным. Программа не только позволяет избавиться от различных системных приложений, но и заботится о работоспособности гаджета, проводя фильтрацию утилит, защищая пользователя от неаргументированного удаления важного софта. Работа с программой также не вызывает особых сложностей:
- Установить Uninstaller.

- Открыть приложение и найти в перечне установленного софта программу, которую вы хотели бы удалить.

- Произвести удаление посредством меню, которое выпадает после длительного удерживания пальца на программе.

Удаление системных приложений с рут-правами
Чтобы не возникало никаких проблем с процессом удаления системного «мусора», необходимо получить права суперпользователя. Рутирование многофункционального устройства позволит не просто удалить занимающие место и оперативную память стандартные утилиты, но и с легкостью избавиться от рекламы в играх и приложениях, которые часто используются. Также рут-права существенно расширяют возможности гаджета. После получения доступа администратора можно корректировать работу девайса даже со стандартным предустановленным файловым менеджером.
Рутирован ли ваш гаджет
Наличие прав суперпользвоателя проверяется посредством обычных программ, которые можно скачать в Google Play. Они бесплатны, не занимают много места в памяти и не спамят пользователя рекламой. К таким программам можно отнести различный софт, вызывающий терминалы управления, или утилиты Root Cheker, Rom Manager и прочие. При этом поиск информации в приложениях интуитивен, а для проверки посредством терминалов необходимо ввести команду «SU». При наличии доступа ответ последует в виде знаков «#» или «$».
С помощью Root Explorer
При наличии доступа администратора удалить надоедливые системные приложения можно, используя как обычный файловый менеджер, так и специальный. Root Explorer как раз относится к программам данного класса.
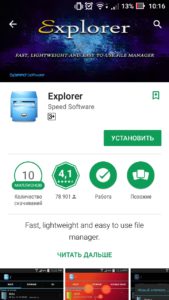
Установив утилиту на девайс, вы сможете удалить системные приложения на Android с root-правами в считанные секунды. Достаточно найти программу посредством привычного меню, выделить ее и удалить.
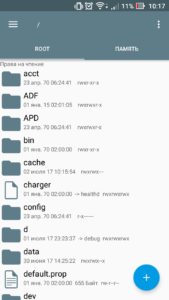
К дополнительным возможностям Root Explorer следует отнести:
- поддержку большого количества вкладок;
- возможность передачи данных напрямую в облачное хранилище, встроенный редактор и архиватор;
- возможность создания дополнительных скриптов;
- оптимизированный поиск и многое другое.
При необходимости приложение с легкостью заменит ваш стандартный предустановленный файловый менеджер.
Через Titanium Backup
Titanium Backup – это еще одна программа, которая поможет вам быстро разобраться с предустановленными системными утилитами.
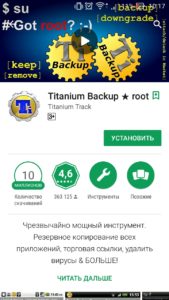
Принцип ее использования полностью отличается от вышеописанного. Titanium Backup предложит удалить программы и службы, именно засоряющие гаджет. Меню приложения интуитивно понятно даже для рядового пользователя.
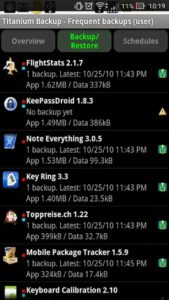
К дополнительным возможностям утилиты следует отнести возможность восстановления удаленной программы, а также открытие полного доступа к системным файлам, хранящимся на SD-карте. Более того, посредством Titanium Backup вы научитесь перемещать системные файлы на внешний носитель, тем самым освобождая место, но сохраняя функционал и возможности, которые предоставляют перемещаемые приложения.