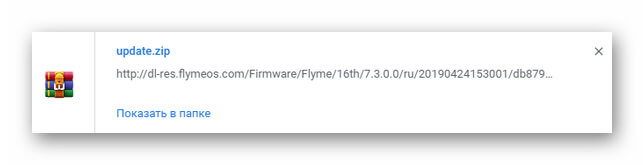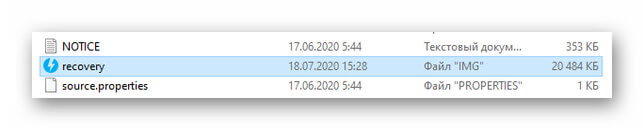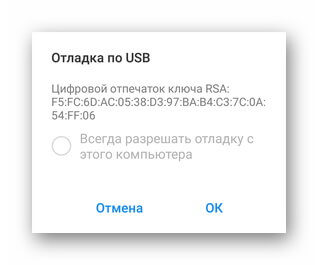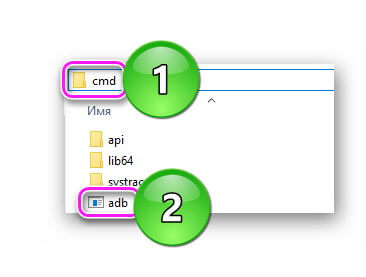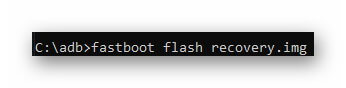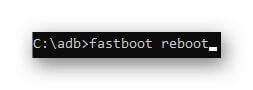Как удалить кастомное рекавери на Android смартфоне?
Как удалить TWRP Recovery с телефона

Чтобы удалить TWRP Recovery с телефона, пользователю необходимо установить стоковый Рекавери или официальную прошивку. Метод отката к заводскому режиму восстановления отличается в зависимости от модели устройства.
Зачем удалять ТВРП
При обновлении ПО или ОС “по воздуху”, TWRP блокирует апдейт системы, из-за чего девайс прекращает загружаться или может быть включен только в моде Рекавери. В отдельных случаях, деинсталляция требуется перед продажей аппарата.
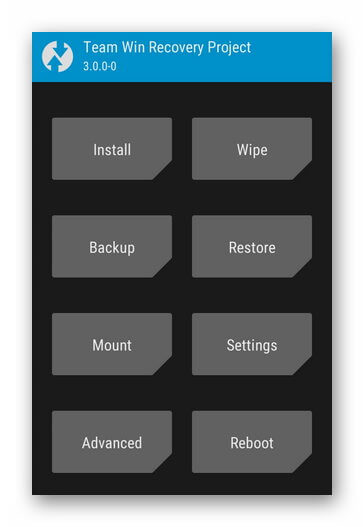
Как удалить
Вариантов, как удалить рекавери TWPR два :
- заменить кастомный стоковым Recovery;
- установить официальную прошивку от производителя.
Перед проведением процедуры, пользователь должен:
- активировать отладку по USB;
- разблокировать загрузчик;
- установить ADB;
- предоставить Root (необязательно).
Замена мода
Этот метод используют, когда есть доступ к интерфейсу операционной системы. Во избежание потери файлов в процессе, рекомендуем создать резервную копию файлов или перенести их на компьютер.
- Загрузите официальную прошивку с сайта производителя или тематического форума в ZIP или RAR-архиве. Ее версия должна совпадать с ПО, установленном на аппарате.

- Откройте архив с помощью специальной программы и достаньте оттуда файл recovery.img. Добавьте его в папку с отладочным мостом АДБ.

- Подключите смартфон к ПК с помощью USB-кабеля. Согласитесь запустить отладку.

- Зайдите в директиву с ADB. В верхней строке пропишите cmd.

- Задайте команду adb reboot fastboot, чтобы перевести смартфон в режим Fastboot, или используйте специальное сочетание клавиш.

- Теперь примените команду fastboot flash recovery.img.

- Дождитесь окончания процесса и создайте запрос fastboot reboot — аппарат перезагрузится.

Если все прошло успешно, в качестве Рекавери будет использован стоковый вариант.
Загрузка официальной прошивки
Вариант, когда запустить операционную систему не получается. Универсального способа установки прошивок не существует. Подробную инструкцию придется искать в теме девайса на тематических форумах.
Как установить кастомное рекавери на Android — пошаговый гайд


Что такое кастомное рекавери
Кастомное рекавери — это сторонняя среда восстановления, которая используется для внесения изменений в работу устройства. Кастомное рекавери позволяет:
- Устанавливать прошивки;
- Поднимать тактовую частоту процессора;
- Подключаться к ПК в режиме ADB;
- Восстанавливать данные из бекапов;
- Сбрасывать устройство;
- Устанавливать сторонние дополнения к ОС.
Разберемся как установить кастомное рекавери TWRP на Android-устройство, на примере смартфона Samsung Galaxy S8.
Подготовка к установке рекавери
Активируем режим разработчика. Для этого открываем настройки и выбираем пункт «О телефоне» (About phone).

Открываем пункт «О телефоне» в настройках устройства

Семь раз тапаем по пункту «Номер сборки» (Build Number).

Всё — мы активировали режим разработчика. Теперь в настройках появится новый пункт «Режим разработчика».


Открываем «Режим разработчика».
Теперь нужно разблокировать загрузчик. Для этого нужно отметить чекбоксы «Разблокировка OEM» (OEM unlocking) и USB debugging.

Внимание! На этом этапе делаем бекап всех данных телефона.
Устанавливаем TWRP
Идём по ссылке и выбираем свой смартфон. В моём случае — это Galaxy S8.

Скачиваем самый верхний тар-файл. Для удобства переносим скачанный файл на рабочий стол.
Устанавливаем Odin

Скачанный архив переносим на рабочий стол. Архив распаковываем и запускаем программу. Кликаем по AP и указываем архив TWRP (tar-файл), который мы оставили на рабочем столе:

В Options нужно снять выделение с чекбокса Auto Reboot:

Теперь вынимаем USB-шнур и отключаем смартфон. Если у вас тоже Samsung Galaxy S8 нажимаем кнопку «Громкость -» и «Питание» одновременно и держим пока не появится предупреждение:

Соглашаемся, при помощи кнопки «Громкость +». Теперь снова подключаем смартфон к ПК по USB. Выбираем пункт Start. После завершения операции отсоединяем USB-кабель от смартфона.
В течение семи секунд одновременно удерживаем «Громкость -» и «Питание». Сразу как экран погаснет одновременно удерживаем клавиши «Громкость +» и «Питание». Откроется TEAM WIN рекавери. Внизу экрана свайпаем чтобы разрешить изменения. Откроется главный экран:


Выбираем пункт Wipe
Затем — Format Data. (Ещё раз убедитесь, что сделан бекап всех данных!) :

Подтверждаем действие, напечатав слово yes
После завершения кликаем по кнопке Домой, снова попадаем в главное меню. Выбираем Reboot и дальше пункт Recovery:

Появится окно Unmodified System Partition. Свайпаем внизу Swipe to Allow Modifications:

Теперь будем скачивать следующий zip-файл. Снова подключаем смартфон к ПК при помощи USB-шнура. Cкачиваем файл no-verity по ссылке. Переносим скачанный файл на рабочий стол. Копируем архив на смартфон в папку TWRP, которая находится во внутреннем хранилище:

Отключаем смартфон от ПК. Возвращаемся к телефону и на главном экране Team Win Recovery Project тапаем Install. Выбираем папку TWRP, затем — файл no-verity-opt-encypt-5.1.zip:

Выбираем скачанный файл:

Свайпаем ползунок внизу чтобы начать установку:

После её завершения, тапаем по кнопке Домой, выбираем Reboot — Recovery. Тапаем Do Not Install. Смартфон перезагрузится. Снова откроется рекавери. Снова выбираем Reboot — System. Тапаем Do Not Install:

Телефону потребуется от 5 до 10 минут чтобы перезагрузиться.
Устанавливаем Magisk
Устанавливаем Magisk. Подключаем смартфон по USB к ПК. Cкачиваем версию 20.4
На смартфоне выбираем режим «Передача данных». Копируем скачанный архив во внутреннее хранилище смартфона, в корневую директорию. Отключаем телефон от USB. Отключаем смартфон. Одновременно удерживаем кнопки «Громкость +» и «Питание» в течение несколько секунд. Попадаем в кастомное рекавери, выбираем Install:

Находим архив Magisk, который мы скопировали в корень диска

Свайпаем строку внизу — начнется установка Magisk:

По окончанию установки, на следующем экране, тапаем Reboot System и Do Not Install. Всё — Magisk установлен.
Устанавливаем Root Check
Теперь устанавливаем приложение Root Check через Play Маркет. При первом запуске подтверждаем все запросы и даём все разрешения приложению, которые оно затребует. Затем тапаем Get Started — Verify Root. Выбираем Grant:

Готово! Мы установили кастомное рекавери и получили рут-права на устройстве. Теперь можно выполнять любые нестандартные действия: начиная с установки сторонних прошивок и заканчивая поднятием тактовой частоты процессора устройства.
Напоследок интересное видео о том, как получить рут-права на любом андроид-устройстве — даже без компьютера:
Как удалить кастомное рекавери на Android смартфоне?
FAQ по TeamWin (TWRP)
 TWRP recovery
TWRP recovery
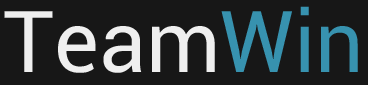
TWRP чаще всего прошивается при помощи fastboot или ПО для прошивки вашего устройства. Есть много других способов, но так как способы и нюансы прошивки везде свои, за инструкцией по прошивке отправляйтесь в тему по прошивке вашего устройства.
Сообщение отредактировал Displax – 09.08.18, 23:48
Сообщение отредактировал mainbord – 06.04.17, 10:03
Строение меню TeamWin Recovery
- Install – установка любых *.zip (update.zip, gapps.zip, cyanogenmod.zip и т.д.)
- Wipe – очистка
- Cache – очистка раздела /cache
- Dalvik Cache – очистка Dalvik Cache (в Android 4.4 если включен ART, то не требуется)
- Factory Reset – очистка всех разделов
- System – очистка раздела /system
- External Storage – очистка внешней памяти
- Internal Storage – очистка внутренней памяти
- Android Secure – – очистка раздела android_secure
- Wipe Battery Stats – очистка статистики батареи
- Backup – слепок системы (с возможностью выбора нужных разделов)
- Restore – восстановление системы из слепка
- Mount – монтирование
- Mount System – монтирование раздела /system
- Mount Data – монтирование раздела /data
- Mount Cache – монтирование раздела /cache
- Mount SDCARD – монтирование раздела /SDCARD
- Mount USB Storage – монтирование флешки, подключенной через OTG
- Settings – настройки
- Zip file signature verification: – проверка подписи zip файла
- Force MD5 check for all zips: – проверка контрольных сумм для всех zip файлов
- Use rm –rf instead of formatting: – удаление файлов вместо форматирования при очистке разделов
- Skip MD5 generation during backup: – отключить создание контрольных сумм при резервном копировании
- Ignore image size errors during backup: – игнорировать ошибки размера файлов при резервном копировании
- Time Zone – служит для выбора вашей временной зоны
- Restore Defaults – предназначена для сброса настроек к настройкам по умолчанию
- Advanced – для продвинутых
- Copy Log to SD – копирование лога операций в файл на карту памяти.
- Fix Permissions – исправить права доступа к файлам и разделам.
- Partition SD Card – создание разделов на карте памяти.
- File Manager – менеджер файлов.
- Terminal Command – adb консоль
- Reload Theme – перезагрузка темы(шаблона)
- Reboot – перезагрузка устройства
,
Сообщение отредактировал CT.DAW – 04.05.20, 08:16
Навигация по меню
В TeamWin (TWRP) – управление производится нажатием на экран по нужным функциям.
Встроенный File Manager не копирует файлы с русскими именами.
Сообщение отредактировал DeeMCee – 19.03.16, 23:43