Как посмотреть введенный пароль Wifi на Android?
Просмотр сохраненных паролей Wi-Fi на Android
В данной статье Вы узнаете, как посмотреть пароль от Wi-Fi сети, к которой подключен Ваш телефон/планшет на Android. Сразу хотим предупредить, если на Вашем Android-устройстве не установлен ROOT, узнать пароль от Wi-Fi не получится, за исключением узкого круга устройств, для которых можно применить способ 3 (см. ниже). Если Вы не знаете, установлен ли ROOT на Вашем телефоне/планшете, смотрите способ 2.
Способ 1 (нужен ROOT)
Самый быстрый способ узнать пароль от Wi-Fi на рутированном Android-устройстве – установить специальное приложение из Google Play Маркет, например, WiFi Key Recovery.
Приложение выводит список всех сетей Wi-Fi, к которым когда-либо подключался телефон/планшет. В строке “psk” для каждой сети отображается пароль. Если нажать на сеть, появится контекстное меню, где можно скопировать пароль (Copy password), всю информацию о сети (Copy All) или сгенерировать QR код (Show QR Code), чтобы отсканировать другим телефоном/планшетом для подключения к Wi-Fi.

Способ 2 (нужен ROOT)
Принцип работы приложений для просмотра паролей от Wi-Fi сводится к анализу конфигурационного файла “/data/misc/wifi/wpa_supplicant.conf” в системе Android. Поэтому вместо их использования можно напрямую просмотреть этот файл. Для доступа к системным файлам нужен файловый менеджер с ROOT-доступом и встроенным текстовым редактором. Для этой цели вполне подойдет ES Проводник.
По умолчанию ROOT-доступ в ES Проводнике отключен, активировать его можно в боковой панели меню приложения. Кстати, если Вы не знаете, установлен ли ROOT на устройстве, при попытке включить этот режим ES Проводник уведомит Вас об этом. Если ROOT в системе не установлен приложение выдаст предупреждение, а если установлен – появится запрос на разрешение предоставления ROOT-прав приложению ES Проводник, в котором нужно нажать на кнопку “ПРЕДОСТАВИТЬ”.

В той же боковой панели нажмите на пункт “Локальное хранилище > Устройство”, перейдите в каталог “/data/misc/wifi” и найдите файл “wpa_supplicant.conf”.

Скорее всего открыть этот файл в указанном месте не получится из-за ограничений прав доступа. Чтобы не модифицировать системный файл, нажмите и удерживайте его, пока рядом с ним не загорится зеленая галочка. Нажмите на пункт “Еще” внизу экрана и выберите из открывшегося списка пункт “Копировать в”. По умолчанию приложение предложит скопировать в корень карты памяти или внешней памяти устройства (путь прописан в верху окна копирования).

Нажмите кнопку ОК и перейдите в указанное место, тапните по копии файла “wpa_supplicant.conf” и во всплывающем окне “Выбор” выберите пункт “ES Редактор”. Найдите в тексте блок для сети, к которой Вы хотите узнать пароль.

Как видно, можно узнать пароль не только до текущей, но и до раннее подключенных сетей.
Способ 3 (без ROOT)
Как уже упоминалось выше, данный способ предназначен для узкого круга устройств, в которых поддержка просмотра пароля к Wi-Fi предоставляется самой системой Android. Например, телефоны Xiaomi позволяют поделиться паролем от Wi-Fi в настройках управления сетями, правда, отображают они этот пароль не в открытом виде, а как QR-код.

Вы можете установить на другой телефон, который нужно подключить к сети Wi-Fi, приложение для чтения QR-кодов, например, Barcode Scanner и отсканировать код.
Если же Вам нужно увидеть пароль, на тех же телефонах Xiaomi присутствует встроенное приложение “Сканер”, позволяющее сканировать коды с изображений. Сделайте скриншот QR-кода (кнопки “Громкость -” + “Вкл./Выкл.”) и откройте его с помощью программы “Сканер”. Приложение отсканирует картинку и покажет результат. По умолчанию пароль отображается звездочками, тапните по нему, чтобы показать.

Если в телефоне нет предустановленного приложения “Сканер”, отсканировать картинку можно с помощью приложения из Google Play Маркет – “QR Code Reader Extreme”.
Как узнать пароль от Wi-Fi, к которому подключён ваш Android-смартфон
За время использования своего Android-устройства вы, скорее всего, подключались к десяткам сетей Wi-Fi. Школа, дом, работа, спортзал, дома ваших друзей и семьи, кафе – каждый раз, когда вы вводите один из этих Wi-Fi-паролей, ваше Android-устройство сохраняет его для безопасного и легкого доступа к этой сети в будущем.

Единственная проблема здесь заключается в том, что вы не можете просматривать сохраненные пароли от Wi-Fi, которые хранятся на вашем устройстве. Возможно, вы хотите подключить второе устройство к одной из этих сетей, или ваш друг хочет войти в ту же точку доступа, но без возможности получить доступ к фактическим паролям, сохраненным на вашем устройстве, ваши шансы близки к нулю.
Поэтому разработчик Александрос Шиллингс (Alexandros Schillings) решил исправить эту проблему с помощью приложения, которое позволяет просматривать пароли от всех Wi-Fi, которые вы когда-либо сохраняли на своем Android-устройстве. Приложению требуется доступ с root-правами, но зато оно позволяет искать и делиться сохранёнными Wi-Fi-паролями невероятно просто.

1. Скачайте и установите WiFi Key Recovery
Приложение вышеупомянутого разработчика называется WiFi Key Recovery, и оно доступно в магазине Google Play совершенно бесплатно. Найдите приложение по названию, чтобы установить его на ваше устройство, или воспользуйтесь ссылкой ниже, чтобы перейти непосредственно на страницу установки.
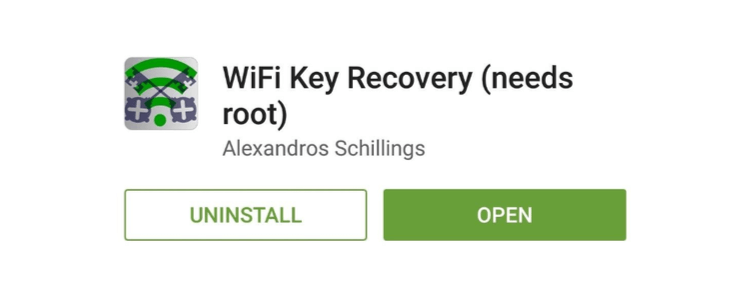
2. Смотрим список сохранённых паролей
При первом запуске WiFi Key Recovery приложение запросит так называемый «Superuser access» (доступ суперпользователя). Нажмите «Grant» (предоставить) во всплывающем окне, и вы попадете в список, содержащий все сети Wi-Fi, к которым вы когда-либо подключались, где каждая запись отображает пароль в поле «psk».
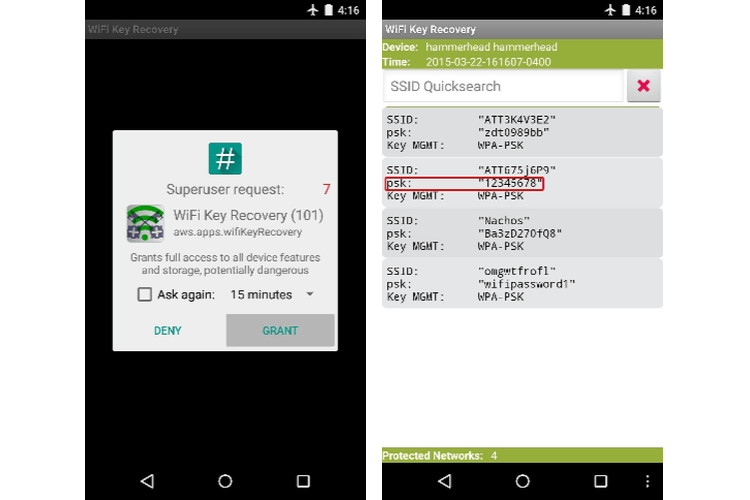
Если вы подключались к большому количеству различных Wi-Fi-сетей во время использования вашего Android-устройства, ваш список в приложении может быть довольно длинным. Если это так, вы можете воспользоваться поискать определенную сеть с помощью поля «SSID Quicksearch» (быстрый поиск по SSID).
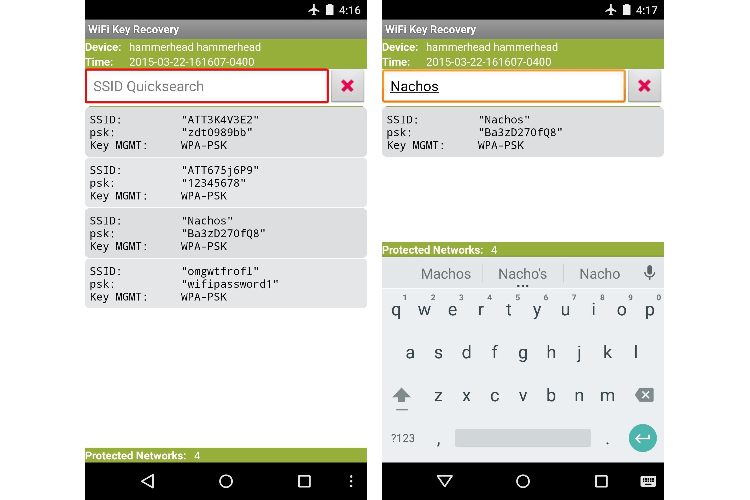
3. Делимся паролями от Wi-Fi
Если вам нужно поделиться одним из этих паролей с другим устройством, у вас есть несколько вариантов. Во-первых, можно просто тапнуть по любой записи в списке и тогда появится небольшое меню. Это позволяет использовать встроенное в Android меню «Поделиться» для отправки либо только пароля, либо всей записи. Существует также возможность поделиться записью через QR-код, но для этого необходимо установить дополнительное приложение.
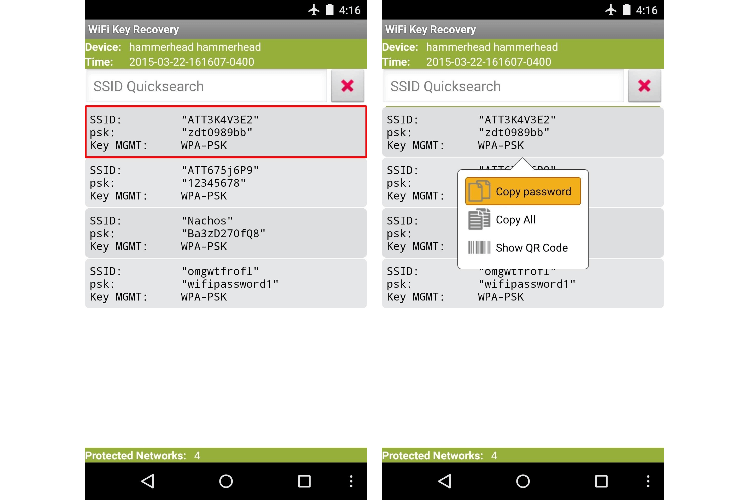
Если вы по какой-то причине хотите сохранить весь этот список, нажмите кнопку меню с иконкой из трех точек на панели навигации снизу. Отсюда выберите «Export» (Экспортировать), чтобы создать текстовый файл со всей этой информацией.
Отсюда вы можете использовать стандартное для Android меню «Поделиться», чтобы отправить этот файл на другое устройство или просто нажать «To SD», если хотите сохранить копию этого текстового файла в памяти вашего устройства. Ну и, само собой, если ваш список не слишком длинный, вы всегда можете сделать обыкновенный скриншот и точно так же поделиться им.
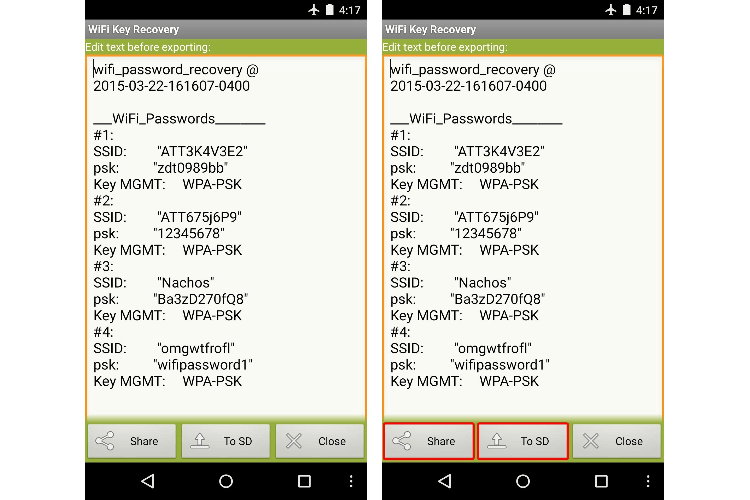
Приложение: WiFi Key Recovery
Разработчик: Alexandros Schillings
Категория: Инструменты
Цена: Бесплатно
Скачать: Google Play
В каких ситуациях вы используете WiFi Key Recovery или подобные ему приложения? Делитесь своими ответами в комментариях под этим материалом и в нашем Telegram-чате.




Пока во всем мире происходят экономические и социальные потрясения, некоторые компании продолжают сотрудничать так, как они это делали раньше. Когда ты делаешь готовый продукт, такой как Android, в котором все на своих местах и сервисы Google там максимально к месту – это нормально. Хотя, это тоже частенько вызывает вопросы. Другое дело, когда ты начинаешь хитрить и пытаться еще больше расширить сферу своего влияния, ведь именно так и поступает Google, которая просто не может оставаться на одном уровне, даже являясь такой огромной компанией. Она просто по законам экономики должна расти дальше. Сейчас появились очередные вопросы к ней и к Apple из-за того, что они слишком активно пытаются поспособствовать такому росту.

Уже несколько лет в мире наблюдается большой спрос на видеосвязь. Не считая тех, кто запирается в мессенджерах, люди стали больше любить относительно ”живое” общение. Им уже не хватает просто поговорить голосом и хочется смотреть на собеседника. Особенно это актуально, когда общаются несколько людей. Поэтому в последнее время наметился взрывной рост таких средств связи, как Skype, Face Time и Zoom. Последний как-то наиболее активно начал набирать свою аудиторию. Вот только проблема большого количества пользователей в том, что надо как-то умудриться сохранить в секрете их данные. Сервис Zoom сделать этого не смог и допустил большую утечку учетных записей пользователей.
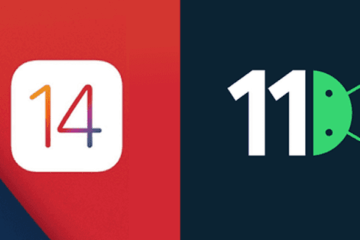
Из года в год на конференции WWDC мы получаем что-то новое от Apple в отношении iOS. Многих пользователей Android просто передергивает от одного упоминания купертиновской компании и ее смартфона, но это единственный конкурент Android, который подталкивает нашу любимую операционную систему к развитию. Все, что есть хорошего в Android, является результатом конкуренции – так устроен этот мир. Если у тебя нет конкурентов, ты не будешь тратить силы и средства на развитие. На этот раз Apple показала действительно много всего интересного. Сейчас не будем говорить о том, что компания забрала у Android, а поговорим о том, что сама Android могла бы подсмотреть у iOS, чтобы стать еще лучше.
Как посмотреть пароль от WiFi через свой телефон с Android
Привет! Сегодня я покажу как узнать пароль от WiFi на своем телефоне с операционной системой Android. iPhone мы уже раскручивали в другой статье. Рассмотрим получение через стандартные функции и через специальные программы. Начинаем!
Подойдут и планшеты на Андроиде!
Предисловие
Сам не один раз забывал пароль – да потому что поставишь чего-нибудь посложнее, чтобы ни один сосед не смог добраться, а как нужно подключить новый телефон родственника или товарища – так с этим беда. Ведь на своем телефоне он автоматически сохраняется, и забываешь про этот небольшой момент. А вспомнить забытое – невозможно.
Но главное – пароли хранятся в открытом виде. И на компьютере, и на маршрутизаторе, и на телефоне. И каждый может посмотреть его да и ввести заново. Проблем не будет. Основные рабочие методы изложу ниже. Если что-то не получается – пробуйте следующий. А вот если совсем дело плохо – добро пожаловать в комментарии, где я всегда отвечаю на любые вопросы.
Быстрее всего как раз посмотреть через компьютер или роутер, но обычно под рукой находится именно телефон.
Способ 1 – Файловая система
По мне это самый удобный, быстрый и универсальный способ узнать пароль. Если вы ранее когда-либо подключались к какой-то сети, и настройки были сохранены – считайте дело в шляпе. За исключением одного но:
У вас должен быть ROOT доступ на телефоне. Если вы не знаете про это – просто попробуйте, иногда root идет из коробки.
Делаем все по шагам. Возможны небольшие отклонения от версии к версии, но обычно все выходит именно так:
- Открываем Проводник. Но лучше использовать внешние файловые менеджеры. В рекомендацию попадают Total File Commander, ES File Explorer, RootBrowser – с ними как-то удобнее.
- Переходим на внутреннюю память (НЕ SD карта), а далее идем по пути: data/misc/wifi/. Вот здесь и хранятся наши ключи.
- Где-то здесь будет лежать конфигурационный файл со всеми сохраненными паролями. Файл может иметь различные название с окончанием .conf. На моей версии он называется conf. Посмотрите, пооткрывайте. Где-то среди них должны быть нужные нам пароли.
- Открываем файл, ищем название нашей сети по полю ssid, а в строке psk и будет наш пароль. Если нужно найти пароль к подключенной сети – она тоже должна быть где-то здесь.
Все остальные методы на самом деле обращаются к этому файлику и вытаскивают пароль.
Способ 2 – Сторонние программы
Альтернатива предыдущего метода, для тех, кто не хочет все искать руками. Запускаем программу, а она сама обращается к файлу, вытаскивает все сохраненные сети и организует удобный просмотр. Удобные программы под это дело:
- WiFi Key Recovery
- WiFi Pass Recovery
- WiFi Passwords
В Play Market достаточно и других программ – выбирайте то, что сейчас доступно и имеет высокий рейтинг.
Вот открытое окно WiFi Recovery – все сразу доступно:
SSID – название сети, ищем среди них. PSK – ключ шифрования (наш пароль).
А вот и видео по WiFi Pass Recovery – все примерно так же:
Итого: достаточно найти свою сеть по SSID и быстро определить к ней ключ.
Xiaomi
Почти в каждый мой обзор каким-то боком залезают устройства Xiaomi. Вот и в этот раз они отличились безрутовым способом передачи пароля. Для этого заходим в настройки беспроводных сетей, далее выбираем Home WiFi и получите QR-код для подключения:
Код можно как и взаправду сразу передать другу, так и расшифровать встроенным сканером – там и будет лежать пароль.
Другие способы
Все прочие издания многие из нижеописанных способов ставят во главу стола. Но на самом деле это всего лишь альтернативы проверить пароль, ведь сохраненные пароли на Андроиде лежат только в том самом файлике, все остальное – это обход с тыла. Но коль все их так активно используют, кратко и я остановлюсь на каждом. Но по всем из них у нас есть отдельная развернутая статья, так что если будет нужно, прочитаете.
Роутер
Настройки домашнего роутера хранят пароль WiFi в открытом виде. Поэтому подключаемся к нему, вводим логин и пароль, смотрим пароль где-то в настройках безопасности Wi-Fi. На картинке ниже пример от роутера TP-Link.
Как видите, пароль открыт, без танцев с бубнами. Главное – войти в настройки. Ну и иметь подключение к нужной точке. А это уже уточняйте по конкретной вашей модели – можете воспользоваться поиском на нашем сайте.
Войти в настройки роутера можно через браузер телефона.
Компьютер
Здесь уже есть 2 способа:
- Получить сохраненный пароль – если компьютер или ноутбук подключались, нет ничего более простого, чем вытащить пароль.
- Подключить мобильник, поставить драйвера на полный доступ, получить доступ к тому самому файлику только через компьютер. Метод на извращенца, проще уж Root поставить на свой смартфон и не париться с этими настройками.
Точка доступа
Современный смартфон на Андроиде может создать точку доступа в Режиме модема (Настройки – Wi-Fi – Режим модема – Включить). Люди пишут, что вроде как очень редко у них пароль переходил от ВайФая. Но по мне это полный бред. Точка доступа поможет раздать мобильный интернет, но восстановить доступ к паролю базовой точки доступа – никогда.
WiFi Map
Еще один бредовый совет – WiFi Map собирает пароли из общественных точек и отображает их на карте. Далеко не все точки здесь есть, а квартирный вай-фай и того вряд ли, если только вы его сами туда не расшарили. Так что бредовый совет.
Вот и все. Единственный способ на Андроиде посмотреть пароль от Wi-Fi – получить доступ к файлу настроек. Все остальные – альтернативные варианты или обходной путь. И последний совет – запишите себе восстановленный пароль куда-нибудь, в другой раз вам может не так повезти. На этом я и заканчиваю эту статью. Надеюсь, был полезен. Оставляйте свои комментарии. Да пребудет с вами WiFiГид!




